| Pebbles PC | |
| SlideShowCmd | |
| RemoteCmd | |
| RemoteClipBook | |
| WebAssist | |
| PebblesChat | |
| Scribble | |
| Switcher | |
| MultiCursor | |
| ShortCutter | |
| ButtonScrl | |
| RateScrl | |
| SlideScrl |
Remote Commander for
Windows CE / Pocket PC
From the Pittsburgh
Pebbles PDA Project 
by Rob Miller, Carl Evankovich, Ben Bostwick, and Brad MyersRevised for Version 5.0
![]()
- Purpose
- Installing Remote Commander
- Running Remote Commander
- Seeing PC Screen on the PocketPC Screen
- Controlling the Mouse
- Controlling the Keyboard
- Summary of Toolbar and Menu Items
- Options
Purpose
Remote Commander allows PDAs to be used as if they were the PC's cursor and keyboard. Like all Pebbles applications, the Remote Commander has two parts: one which runs on a Windows CE / Pocket PC device, and transmits to the PC the movements and taps of the stylus and characters typed with Jot, Calligrapher, or using the PDA's real or on-screen keyboard. The other program is a "plugin" and runs with PebblesPC on the PC and inserts these as mouse and keyboard events into the event stream. This allows a Windows CE device to mimic everything that can be performed with a mouse or keyboard.
Installing Remote Commander
First, download the full Pebbles V3 zip file and unzip it. See the download instructions.Remote Commander consists of two components:
- WinCERemoteCommanderInstaller.exe: a program that installs the RemoteCommander for running on the PocketPC/Windows CE device. This makes the program appear in ActiveSync so you can easily install it into your handheld.
- PebblesPC.exe: a program (with associated DLLs) that runs on your desktop computer.
See the main Windows CE installation instructions for how to get RemoteCommander onto your PDA.
Running Remote Commander
To run Remote Commander:- Start PebblesPC on the host computer.
- Connect the handheld to the PC: Use a network connection, the cradle, etc. See discussion of connecting, especially using Networks or ActiveSync.
- Run RemoteCommander on the handheld device. Click on the RemoteCommander shortcut from the Start Menu. After starting Remote Commander you should hear a tone from the device indicating that it has connected to PebblesPC. PebblesPC should display "RemoteControl" next to the COM port or network IP number.
- You can now use Remote Commander to control your PC!
Seeing PC Screen on the PocketPC Screen
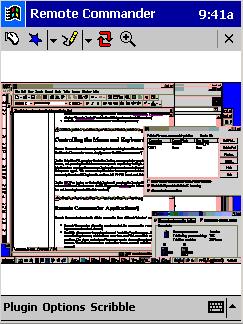
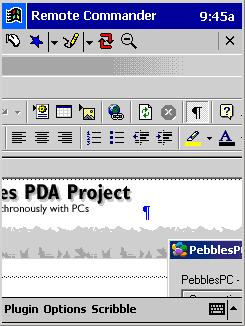
Remote Commander version 5 for PocketPC can capture the screen of the PC and show it on the PocketPC screen. The picture can be refreshed periodically, for example, every 10,000 msec (every 10 seconds), with the refresh rate set in the Options dialog box (described below). Clicking on the refresh icon at the top of the PocketPC screen (the red arrows, fourth from the left) will refresh immediately. The picture above shows the full PC screen on the PocketPC screen. If you hit the zoom icon (the magnifying glass with the "+" in it, fifth from left), then you can zoom in, so you can see the PC screen at a one-to-one ratio (one pixel on the PC screen to one pixel on the handheld). To zoom out again, hit the magnifying glass with the "-" sign in it.
When zoomed it, you can scroll around using the PocketPC's arrow keys (for example, the iPaq's rocker switch).
Controlling the Mouse
Remote Commander emulates a pointing device and keyboard for the desktop PC. There are various options that control how this works.The left-most menu ("Plugin") has three options:
- Remote Commander: In this mode, the PocketPC emulates the real mouse and keyboard of the PC. This means that moving the stylus on the PocketPC will move the real cursor on the PC, and tapping will pretend to press the mouse button.
- Scribble: In this mode, each PocketPC gets its own independent "pretend" cursor on the PC, so you can annotate and point at things using the PocketPC without changing where the real cursor is. See also the description of the Palm Scribble program. The users can draw ephemeral "scribbles" on the screen. A fake cursor is controlled by the user, which allows more than one PDA to scribble on a PC screen at one time. The shape and color of the user's PC cursor can be changed by using the second and third toolbar buttons. The "Scribble / Erase" menu item erases all scribbles on the PC screen.
- Multicursor: In this mode, each PocketPC controls a special separate cursor in custom applications. This allows multiple people to work together. See also the description of the Palm Multicursor program.
Another set of options (set on the Options dialog, see below) determines whether the cursor works in Relative or Absolute mode:
- Absolute: By default, putting the stylus on the picture on the PocketPC screen will move the cursor to the corresponding point on the PC screen. Thus, putting the stylus on the left of the screen will put the PC cursor on the left of the PC's screen.
- Relative: If you change the mode to Relative, then the particular position of the stylus on the screen is ignored, and only movements are relevant. This is like how a mouse or touchpad works.
Another option controls what happens when the stylus touches the PocketPC screen. The icon on the top-left that is supposed to look like a mouse control this. The options are:
- Tap to press: Indicated by the icon pressed in: This means that whenever the stylus touches the PocketPC screen, RemoteCommander tells the PC that the mouse button is down. This makes it much easier to interact with the PC, but makes it important to touch in exactly the right place.
- Moving only: Indicated by the icon normal (not pressed): This means that whenever the stylus touches the PocketPC screen, RemoteCommander moves the cursor on the PC, but doesn't press the mouse buttons.
Pressing the Action Button on the PocketPC will always press the mouse left button, no matter what modes are set. Holding down the Action button can be used to drag objects. Unfortunately, there is no way currently to signal the Right or Middle mouse buttons.
Controlling the Keyboard
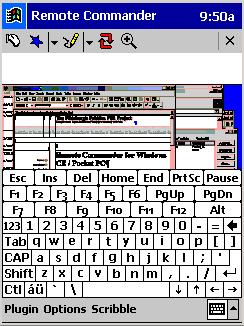
Remote Commander also emulates the PC's keyboard. Any keys typed into the input area are sent to the PC. This works from the pop-up keyboard (see above), the Character Recognizer, or even using Transcriber (the handwriting recognition). In order to support all the PC's special keys, RemoteCommander adds three lines above the regular pop-up keyboard (see above). These three lines will appear no matter what input technique is used. The extra lines also include the "Alt" modifier for the other keys.
On HPC Windows CE devices (with a keyboard), typing on the built in keyboard, or using the handwriting recognition software, will send characters to the PC.
Summary of Toolbar and Menu Items
Toolbar:
- Mouse: controls whether pressing on the PocketPC causes the PC's mouse button to be pressed.
- Shape: controls the shape of the cursor on the PC when using Scribble.
- Pen color: controls the color of the drawing on the PC when using Scribble.
- Refresh: redraws the handheld screen with a new picture from the PC.
- Magnifying glass: zoom in or out the PC screen view on the PocketPC.
- Close "X": quits RemoteCommander and closes down the connection.
Menus:
- Plugin / Remote Commander: control the real PC cursor.
- Plugin / Scribble: control a pretend user-specific cursor on the PC.
- Plugin / Scribble: control a user-specific cursor in custom applications.
- Scribble / Erase: erases all scribbles for all users.
- Options / Options... : pops up the options dialog (see below)
- Options / Help... : Sorry, not implemented.
- Options / About...: Gives the version of Remote Commander
Options
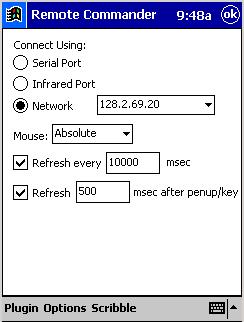
- The top of the options dialog box controls the connection to the PC. See the discussion about connections elsewhere. The network fill-in field will remember the last few IP addresses used.
- The Mouse options are Absolute and Relative as described above.
- The option to Refresh every ____ msec controls whether the picture is automatically downloaded from the PC that often. Checking this may seem to cause the PocketPC to lock-up, because it cannot handled user input while it is downloading the picture.
- The option to Refresh ____ msec after penup or a keystroke gets a new picture from the PC after a stroke or after you send a key. The delay (here 500 msec) allows you to draw multiple strokes or hit multiple keys, and then only retrieve the new picture when it seems like you are finished.
![]()