| Pebbles PC | |
| SlideShowCmd | |
| RemoteCmd | |
| RemoteClipBook | |
| WebAssist | |
| PebblesChat | |
| Scribble | |
| Switcher | |
| MultiCursor | |
| ShortCutter | |
| ButtonScrl | |
| RateScrl | |
| SlideScrl |
 Shortcutter for Palm
Shortcutter for Palm
From the Pittsburgh Pebbles PDA Project
by Brad A. Myers
Updated for version 5.0
![]()
- Purpose
- Downloading and Installing
- Panels
- Creating and Editing Widgets
- Types of Widgets
- Actions
- Macros
- Device Control
- Application Buttons
- Sending Graffiti
- Run Mode
- Global Preferences
- Summary of Menu Items
- Known Problems and Bugs
![]()
Purpose
Shortcutter allows you to draw panels of controls (buttons, scroll bars, knobs and other widgets) on the Palm and then use them to control any PC application. The buttons can be big enough to hit with a finger, or tiny so that many will fit on a screen. Key features of Shortcutter include that it can provide customizable interfaces on the Palm even for applications that do not have a customization facility on the PC. You can use Shortcutter to build custom extensions to applications. Since these are on the Palm, you can take them with you and use them even on other people's computers.
For the newest PDAs such as the Palm V and Palm IIIc that have rechargeable batteries, you are supposed to leave the device connected to the PC whenever the user is next to the PC since it is recharged in the cradle. Therefore, using Shortcutter to create panels of controls that might be useful for the PC's applications makes even more sense.
Note that you can set the Palm to always stay on when it is recharging in the cradle using the checkbox on the standard "Prefs" application of the Palm V and IIIc.
Please send us examples of interesting panels you make with Shortcutter so we can find out what people find it useful for. Let us know if it is OK to share these panels with others. Send to pebbles@cs.cmu.edu.
There is also a separate Windows CE / Pocket PC version which has separate documentation.
![]()
Downloading and Installing
The Shortcutter is downloaded with the rest of the Pebbles applications in one big zip file. See the main downloading instructions.
- Install shortcutter.prc on your Pilot.
- You can also install the optional example panels we created (see Panels section below) such as ShortCutter_Number_Pad.PDB, ShortCutter_Scrollers.PDB, etc.
![]()
Panels
Each screen-full of controls is called a "panel". The user can create many different panels to control different applications. Panels can also be renamed and deleted. The panel menu at the top-right of the Shortcutter screen shows the currently displayed panel, and the list of other panels. When in edit mode, the "Panel" menu has items for creating, renaming and deleting panels, and you can also use the bottom item in the panel menu to add, rename, or delete panels. Shortcutter stores each panel in a different database on the Palm. This means that when you hotsync, each Shortcutter database will be stored in a different file on the PC. The name of the file is the name of your panel, prefixed with "Shortcutter_". For example, the "Main" panel becomes the file "Shortcutter_Main.PDB" which is put into your regular backup directory. This makes it easy to share and distribute panels of controls. You can select any of the PDB files and load them onto the Palm like any .PRC file, and then the next time you run Shortcutter, it will load in these new panels. For example, in the distribution of Shortcutter, we have included some sample panels (see pictures below):
- ShortCutter_Number_Pad.PDB - A numberpad on the Palm, for example for laptops that don't have a numberpad.
- ShortCutter_Scrollers.PDB - A variety of scrollers on the Palm, to make it fast and convenient to scroll applications on the PC. For example, this allows scrolling to be performed with the left hand while using the mouse with the right hand.
- ShortCutter_Internet_Explor.PDB - Some controls that might be useful for Internet Explorer. You might want to change the center button to go to your favorite page! To modify for Netscape, change the Key assignments for the buttons.
- ShortCutter_WinAmp.PDB - This allows the Palm to control the popular WinAmp PC program (see http://www.winamp.com/) that plays sound files (like mp3 files) on the PC. The Shortcutter panel includes buttons for Play, Stop, Pause, Next and Previous Tracks, and Louder and Softer. This allows the full PC's screen to be used for visualizations or other tasks while the Palm is used for controlling the sound.
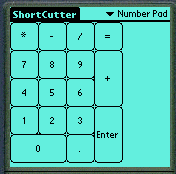
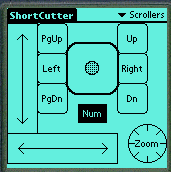
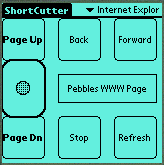
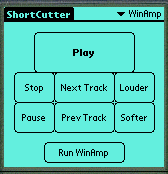
If you make some nice panels either for a particular application, or for applications in general, please email them to pebbles@cs.cmu.edu so we can see what you have made, and share them with others.
![]()
Creating and Editing Widgets
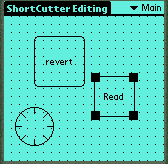 Shortcutter
has two global modes: Editing and Running. You can switch using the menu
commands Edit / Switch to Run Mode and Options / Switch to Edit Mode. Both
have the same accelerator: Command T.
Shortcutter
has two global modes: Editing and Running. You can switch using the menu
commands Edit / Switch to Run Mode and Options / Switch to Edit Mode. Both
have the same accelerator: Command T.
When in edit mode, you can create panels, add new buttons and other widgets to the panels, set their properties, move them around, delete them, etc. The screen shows a pattern of dots to show you are in edit mode. Note that the dots do not align with the grid; they are just to show that you are editing.
Creating Widgets
To create a button or other widget in edit mode, simply put the stylus at the top left of where you want the widget to go, and drag to the bottom right. The button must be of a big-enough size, or nothing will be created (just tapping won't create a button -- you have to drag towards the bottom right). After the button is created, the "Item Properties" screen will immediately appear to allow you to name the button and set its appearance and properties. If you hit OK, the button will be created, and if you hit Cancel, the button will not be created.
General Properties
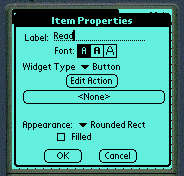 The label
of the widget is displayed for most kinds of widgets. You can also select
the font in which the label is displayed. The next item is the widget type.
The various types are discussed below. Depending on the type, you can then
set the actions associated with the widget.
The label
of the widget is displayed for most kinds of widgets. You can also select
the font in which the label is displayed. The next item is the widget type.
The various types are discussed below. Depending on the type, you can then
set the actions associated with the widget.
Button-style widgets allow you to set the Appearance of the widget. Current choices are "Rounded Rect", regular "Rectangle" or "No Border", and a checkbox determines whether it is Filled or not (black with white text or white with black text).
Editing
The Shortcutter uses a standard direct manipulation drawing editor style of manipulation. The selected widget is shown with four black squares at its corners (the button "Read" is selected in the picture above). Tap on a widget to select it. Tap where there is no widget (in the background) to make there be no selection. You can drag in the center of the widget to move it and drag on a square to resize the widget. For small widgets, it might be easier to press and drag with the stylus rather than tapping and then trying to drag from the center since the widget might be covered by the selection handles. The selected widget can be deleted using the menu command Edit / Delete. (The menu commands Cut, Copy and Paste are not implemented yet, sorry.) Undo is supported for creating, moving and deleting widgets (but not yet for changing properties or deleting a panel).
You can get back to the properties form shown when the widget was created using the Edit / Properties menu item or by double tapping on a widget.
Gridding
The size and position of the widgets is controlled by the current Gridding amount, which is set with the Options / Set Grid form. The default is 10 x 10 pixels. The grid also determines the minimum size object, and where the widgets are placed. The screen is 160 x 160 pixels in size, and the Shortcutter header is 16 pixels tall. Note that the dots in edit mode do not correspond to the grid amount.
Warning!
Shortcutter keeps all edits in memory, not in the database, while you are editing. Therefore, if Shortcutter crashes, all the edits are lost (like a regular PC program, but unlike most other Palm programs). The edits are saved to the database only when you exit Shortcutter, by switching to another application. Shortcutter has a few bugs that may cause it to crash while editing (like it can run out of memory). Therefore, you should exit Shortcutter frequently to save your work. Note that after leaving and returning, the undo history is gone, but at least all your widgets are safe in databases, and will be backed up at your next Hotsync.
![]()
Types of Widgets
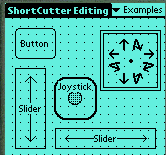 The
first choice to make when creating a control is which kind of widget it should
be. The choices are as follows (see picture at right):
The
first choice to make when creating a control is which kind of widget it should
be. The choices are as follows (see picture at right):
- Button - This is a regular button that does one action when it is pressed. You can choose one action, and control the appearance of the button, as described above.
- Up-Down Button - This is similar to a button, but it does one action when the button is pressed, and a completely independent action when the button is released. If you move outside before releasing, only the down (first) action is performed.
- Scroll Slider - This widget allows you to scroll the current PC application by dragging your finger (or stylus) up and down (or left and right) in the widget. If the widget is taller than it is wide, then it scrolls up and down (vertically) and if it is wider than tall it scrolls horizontally. Note that you usually want to make a long thin Scroll Slider; it doesn't make much sense for it to be square. You don't have to stay inside the scroll widget for the scrolling to continue. The scroll slide is equivalent to the sliders in the Pebbles SlideScrl application.
- Scroll Joystick - This widget is a different style of scrolling. Pressing down in the center of the widget, and then moving out starts scrolling in that direction at a speed proportional to how far you move. Moving farther from the center scrolls faster. You do not need to stay in the widget while scrolling - you can move all the way to the edge of the Palm screen to get increased speed, as long as you start in the center. Therefore, it is good to put a scroll joystick widget at the center of the screen. It is equivalent to the Pebbles RateScrll application.
- Gesture Pad - This interesting widget allows you to specify nine
(9)
different actions, and then invokes the appropriate one depending on
what
"gesture" you make inside the widget. Currently, 9 different gestures
are
supported. If you make the widget big enough, it will display 8 arrows
and
a dot to show the various gestures supported. You must make the gesture
in
a single stroke. In run mode, the current gesture arrow or dot will be
highlighted as you make the gesture. If the gesture isn't recognized,
an
error sound will be made and none of the arrows will be highlighted.
Also,
if your stroke is too long, a error beep will be sounded continuously
(only
short gestures are supported). The current gestures are:
- Tap: The dot in the center corresponds to tapping and releasing in the same place anywhere in the widget.
- Up: The up pointing arrow signifies pressing in the widget and then moving up before releasing.
- Down: To move down and then release.
- Left: Move to the left and then release
- Right: Move to the left and then release
- Down-Up: This means to move down and then to move back up without releasing. That is, to make a "U" or a real "V" (note, not a Graffiti "v": moving to the side will abort the gesture).
- Up-Down: This means to move up and then to move back down without releasing. That is, to make an upside down "V" or "U".
- Left-Right: Move to the left and then back to the right.
- Right-Left: Move to the right and then back to the left.
- Knob - A knob displays like a physical knob and allows you to assign two actions. One is performed when you move clockwise and one for counter-clockwise. In run mode, you can put your finger or the stylus in the knob and stir it around (you don't have to stay inside the widget while stirring). The appropriate action will be sent to the PC for each incremental movement. The Action Speed selection on the form controls how fast the actions are sent (or equivalently, how far you have to move around the circle before the next action is sent to the PC).
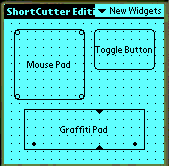 Mouse Pad -
This supports controlling the PC's cursor in the same way as the Pebbles
RemoteControl, Scribble and MultiCursor applications. You get to choose
whether the mouse pad widget controls the real mouse (like RemoteControl),
whether it Scribbles on the screen (like Scribble)
or whether it creates an special cursor per user in custom applications (like MultiCursor).
Usually if you have a mouse pad widget, you would make the Application buttons
have actions like mouse left-down, or else have on-screen Toggle Button
widgets whose actions are mouse left-down, etc. Be sure the control for the
mouse button actions match that of the Mouse Pad widget (e.g., all should be
Mouse, or all Scribble, or all MultiCursor).
Mouse Pad -
This supports controlling the PC's cursor in the same way as the Pebbles
RemoteControl, Scribble and MultiCursor applications. You get to choose
whether the mouse pad widget controls the real mouse (like RemoteControl),
whether it Scribbles on the screen (like Scribble)
or whether it creates an special cursor per user in custom applications (like MultiCursor).
Usually if you have a mouse pad widget, you would make the Application buttons
have actions like mouse left-down, or else have on-screen Toggle Button
widgets whose actions are mouse left-down, etc. Be sure the control for the
mouse button actions match that of the Mouse Pad widget (e.g., all should be
Mouse, or all Scribble, or all MultiCursor).
- Toggle Button - When you tap on a toggle button, it stays highlighted, and when you tap again, it becomes un-highlighted. When the action is a mouse button down, then the second tap will send that mouse button up. When the action is the key SHIFT, CONTROL or ALT (by themselves without another key), then the first tap will send that modifier down, and the second tap will send that modifier up. For most other actions, the release (going un-highlighted) doesn't do anything.
- Graffiti Pad - This widget lets you do Graffiti actions in the upper part of the screen. For example, you could make a Graffiti Pad widget be the entire size of the main screen. For the Shortcutter Graffiti pad, you can decide whether it will accept only characters, only numbers, or both. If both, the it is divided into two sides, like the main Graffiti area. Note that for the Graffiti strokes to be sent through to the application, the global "Send Graffiti" mode must be on (see below).
Actions
Each of the widgets supports one or more actions, which occur when you invoke the widget. The currently supported actions are:
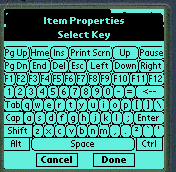 Key
- This
sends a single keystroke to the PC. Selecting this action pops up the
Select
Key form which contains all the PC's keys, including the function keys.
Note
that the modifiers like Alt, Ctrl and Shift are available as well. To
send
Ctrl-Shift-F1 from a Shortcutter button, simply select the Ctrl, Shift
and
then F1 buttons on the Select Key form. If you want a Shortcutter button
to act like the PC's Alt, Shift or Ctrl modifiers, you can hit these
buttons
on the form and then click Done. With auto-repeat
turned off (see below), key-down and key-up will be sent separately, so
such widgets can be used to control games that care about how long a key is
held down. [This is new in version 5.]
Key
- This
sends a single keystroke to the PC. Selecting this action pops up the
Select
Key form which contains all the PC's keys, including the function keys.
Note
that the modifiers like Alt, Ctrl and Shift are available as well. To
send
Ctrl-Shift-F1 from a Shortcutter button, simply select the Ctrl, Shift
and
then F1 buttons on the Select Key form. If you want a Shortcutter button
to act like the PC's Alt, Shift or Ctrl modifiers, you can hit these
buttons
on the form and then click Done. With auto-repeat
turned off (see below), key-down and key-up will be sent separately, so
such widgets can be used to control games that care about how long a key is
held down. [This is new in version 5.]
- Send String - This will send a whole string to the PC as if it was typed at the PC's keyboard. This might be useful for creating abbreviations or any other longer string to be sent. This only supports sending alphanumeric characters, though. You currently cannot include special characters or control characters in the string. Menu items for Cut, Copy and Paste are available during type-in so you can transfer text from other Palm applications.
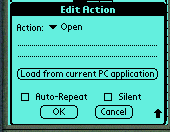 Open
-
This tells the PC to open an application or any file or URL. If the
application is already running, however, the Open action will switch to it
instead of opening another copy.
Open
-
This tells the PC to open an application or any file or URL. If the
application is already running, however, the Open action will switch to it
instead of opening another copy.
Auto-Repeat and Silent
For some widgets, such as the buttons, you can choose whether the action will "Auto-Repeat", which means that the action repeats if you continue to press on the button. (You can see the check box for Auto-Repeat and Silent on the "Open" screen above.) There is a short delay before the repeating begins. If you move outside of the button while pressing, the repeat action stops. If the auto-repeat check box is not checked, the the action happens once each time you press the button.
You can also choose "Silent" which means the action doesn't emit a click on the Palm when you select the button (see the Run Mode section). Note that although Silent is on the action form, it actually applies to the entire widget, so making one action of a multi-action widget (like a knob) silent will also make all the actions of that widget be silent.
![]()
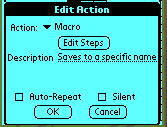 Macros
Macros
Version 4 of Shortcutter introduced support for "macros", which are simply a series of actions. Unlike macros in some other systems, in Shortcutter, you cannot record the actions by example, but rather you have to specify each step using the regular action specification dialog box described above.
The main screen for macros allow you to type a description of the macro. This can be used to remind you what the macro will do, and it is what is displayed on the Palm as feedback when the macro is invoked.
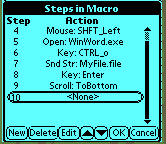 The
screen for editing the macro steps is shown at right. It will initially come up
empty (with no steps). Use the "New" button to add a new step to the
macro. That step will then be selected (the picture shows step 10 selected). If
there is more than one step, you can tap on a different step to select it
instead. Hitting "New" when a step is selected, will create the new
step directly after the selected step, and if nothing is selected, then the new
step goes at the end.
The
screen for editing the macro steps is shown at right. It will initially come up
empty (with no steps). Use the "New" button to add a new step to the
macro. That step will then be selected (the picture shows step 10 selected). If
there is more than one step, you can tap on a different step to select it
instead. Hitting "New" when a step is selected, will create the new
step directly after the selected step, and if nothing is selected, then the new
step goes at the end.
You can edit or delete the selected step using the buttons at the bottom. (As a shortcut to editing a step, if you click on the step number, it will select it and then immediately start editing.) You can specify that step's action using the regular dialog boxes. The arrows in the center bottom allow you to re-order the steps of the macro by changing the position of the selected step. If there are more than 9 steps, then the scroll bar appears and you can scroll by tapping on the scroll bar or by using the physical up-down buttons (note: not the arrow icons on the screen, which reorder the steps).
Hit the OK button for the edits to go into effect, or hit Cancel to ignore the edits. Unfortunately, editing of macros is not undo-able, but you can hit cancel to abort the edits and start over.
![]()
Device Control
New in version 5 is a program that can be used to control Proxima projectors and X-10 devices which are connected to a serial port of your computer. (If you have other devices connected to the serial port that you want to control, let us know.) The devicectl.exe program is included in the standard Pebbles download, and by default ends up in the same directory as PebblesPC.exe. You can list devicectl.exe in the Open action with the parameters that will cause devicectl to send commands to the various devices.
The syntax for devicectl is:
devicectl -com <port num> -proxima <proj code> or devicectl -com <port num> -x10 <house code> <device code> <command>
The first parameter to devicectl must be "-com N" where the N is replaced by the serial COM port that the device is plugged into. For example, if your projector is plugged into the COM 2 port, you would use "-com 2".
The next parameter is whether to control a Proxima projector or an ActiveHome X10 device. This is specified using "-proxima" or "-x10".
For a Proxima projector, you would then include the appropriate code for the projector. Contact Proxima to get the appropriate codes. For example, the following code will turn on my Proxima projector:
C:\Pebbles\devicectl -com 2 -proxima C00
For X10, you give the
house code number, then the device code number, and then one of the following
commands:
ON
OFF
DIM
BRIGHT
ALLLIGHTSON
ALLUNITSOFF
For example, the following will turn the device numbered A2 off, where the X10 device is plugged into the COM2 port of the computer.
C:\Pebbles\devicectl -com 2 -x10 a 2 OFF
![]()
Application Buttons
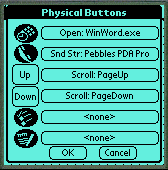 You
can assign actions to the six hardware buttons on the Palm. Using the "Edit
/ App Buttons Actions" menu item, a form pops up with which you can assign
an action to the DateBook, Address Book, ToDo List, and Memo buttons, and
the Scroll Up and Scroll Down buttons in the center. If the application buttons
have an action assigned to them, then they perform that action when in run
mode. If they have no action: "<none>" assigned, then they perform
their usual action (switching to the appropriate application). Note that
the assignments are global and do not change if you change panels. The actions
for the hard buttons are stored in a separate Palm database from all of the
panel actions, called ShortCutter__HARDBUTTONS.PDB, which you can
also share (see the discussion with the panels about
databases).
You
can assign actions to the six hardware buttons on the Palm. Using the "Edit
/ App Buttons Actions" menu item, a form pops up with which you can assign
an action to the DateBook, Address Book, ToDo List, and Memo buttons, and
the Scroll Up and Scroll Down buttons in the center. If the application buttons
have an action assigned to them, then they perform that action when in run
mode. If they have no action: "<none>" assigned, then they perform
their usual action (switching to the appropriate application). Note that
the assignments are global and do not change if you change panels. The actions
for the hard buttons are stored in a separate Palm database from all of the
panel actions, called ShortCutter__HARDBUTTONS.PDB, which you can
also share (see the discussion with the panels about
databases).
![]()
Sending Graffiti
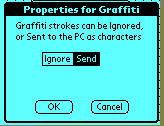 You
can have the Graffiti strokes done in the Graffiti area of the Palm or in a
Graffiti pad widget (see above) sent through to the application as if they were
typed on the PC's keyboard. This works in the same way as in RemoteCmd. This is
enabled by default, but you can turn it off using the dialog box (shown at
right) which is available from the menu command Edit / Graffiti Preferences (in
Edit mode). The same dialog box is also available from the Options / Global
Preferences (in either mode) dialog box.
You
can have the Graffiti strokes done in the Graffiti area of the Palm or in a
Graffiti pad widget (see above) sent through to the application as if they were
typed on the PC's keyboard. This works in the same way as in RemoteCmd. This is
enabled by default, but you can turn it off using the dialog box (shown at
right) which is available from the menu command Edit / Graffiti Preferences (in
Edit mode). The same dialog box is also available from the Options / Global
Preferences (in either mode) dialog box.
Unfortunately, we don't yet support the pop-up keyboard from the Graffiti "abc" area like RemoteCmd. Another feature we were thinking of adding eventually is the ability to map a Graffiti stroke to an arbitrary Shortcutter action, but this also isn't available yet.
![]()
Run Mode
When you switch to Run Mode, then all the buttons and other widgets perform their assigned actions. The dots on the screen are removed in run mode, so it is easy to tell. When the actions operate successfully, then a beep is sounded. This means that the Palm and the PC are correctly connected together, PebblesPC is running on the PC handling the correct serial (COM) port, PebblesPC found the appropriate Pebbles plug in on the PC, and the command was successfully sent to the plug in. If there is silence, then either the sounds for the Palm were turned off globally in the Palm preference dialog, the sound for that button was turned off by setting its action to be silent, or else the command didn't get sent to the PC. If there is no action (action type "<None>") for the widget, there will also be no sound.
Feedback for Actions
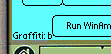 In
run mode, by default, each action that is performed provides feedback to show
what it is doing. This is displayed as a one-line text string containing the
kind of command and then the value. The string goes away when the button is
released, or on the next command. You can turn off the display of this feedback
using the "Show Action Names" item in the Global Preferences dialog
box.
In
run mode, by default, each action that is performed provides feedback to show
what it is doing. This is displayed as a one-line text string containing the
kind of command and then the value. The string goes away when the button is
released, or on the next command. You can turn off the display of this feedback
using the "Show Action Names" item in the Global Preferences dialog
box.
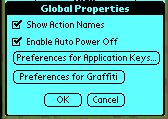 Global Preferences
Global Preferences
Version 4 of Shortcutter introduced a global preferences dialog box. This has check boxes for controlling the feedback for actions, and for controlling whether the Palm powers off when Shortcutter is running. Be careful if you un-check this box that the Palm doesn't run out of battery!
The next buttons provide access to the preferences for Application Keys and for Graffiti (which are also available directly from menus in Edit mode).
![]()
Summary of Menu Items
Edit Mode
Edit menu:
- Undo: undoes the last create, delete, move or grow operation. Does not yet undo changing properties or delete panel or editing of a Macro step.
- Cut, Copy, Paste: Not yet implemented.
- Delete: Deletes the selected widget. If nothing is selected, then beeps.
- Switch to Run Mode: changes so the widgets begin operating, and the actions are performed.
- App Button Actions: Pop up the form to edit the actions assigned to the six hardware buttons.
- Graffiti Preferences: Control whether Graffiti characters are sent through to the application.
- Properties: Display the properties of the selected object. This allows you to change any of the settings of the widget. If nothing is selected, then beeps.
Options menu:
- Help: Sorry, no help screens for Shortcutter yet.
- About Shortcutter: displays the current version of Shortcutter.
- Set Grid: Displays the form for setting the grid amount for editing.
- Global Preferences: Display the global preferences dialog.
- Connection... Control how the Palm connects to the PC, as described elsewhere.
Panels menu:
- New Panel: Prompts for the name of the new panel.
- Delete Current Panel: If the currently displayed panel is not empty, then prompts to confirm, otherwise immediately deletes the current panel, and switches to the first panel. You cannot delete the last panel.
- Rename Current Panel: Changes the name of the currently displayed panel. This will also delete the database with the old name from the Palm and create a database with the new name.
Run Mode
Options menu:
- Help: Sorry, no help screens for Shortcutter yet.
- About Shortcutter: displays the current version of Shortcutter.
- Switch to Edit Mode: go back to edit mode so the widgets can be edited.
- Global Preferences: Display the global preferences dialog.
- Connection... Control how the Palm connects to the PC, as described elsewhere.
![]()
Known Problems and Bugs
- The Shortcutter sometimes runs out of memory and crashes when editing. Be sure to exit the Shortcutter (switch to some other application or to the Palm launcher using the Application button) frequently to avoid losing work.
- Cut, Copy, Paste are not implemented.
- Undo doesn't work for properties or delete panel.
- There is probably some limit on the number of panels that can be open at once.
- Sometimes the PC Menu/ Tool Item action doesn't correctly read an action on the PC, and when it does read an action, it can fail to execute correctly.
- Many PC applications do not implement the Scroll Button actions. If this is a problem, try using different scroll actions, or even the Key action for Page Up and Page Down, or the arrow keys.
- Probably many more.... Let me know what you want fixed! pebbles@cs.cmu.edu
![]()