 Announcing
Commercial release of SlideShow Commander for PocketPC!
Announcing
Commercial release of SlideShow Commander for PocketPC!See the Press release or sign up for beta.
| Pebbles PC | |
| SlideShowCmd | |
| RemoteCmd | |
| RemoteClipBook | |
| WebAssist | |
| PebblesChat | |
| Scribble | |
| Switcher | |
| MultiCursor | |
| ShortCutter | |
| ButtonScrl | |
| RateScrl | |
| SlideScrl |
Slide Show Commander for Windows CE and Pocket PC
From the Pittsburgh Pebbles PDA Project 
by Rob Miller, Carl Evankovich, Ben Bostwick, and Brad Myers ![]()
- Purpose
- Installing Slide Show Commander
- Running Slide Show Commander
- Changing Slides
- Slide View
- Titles View
- Toolbar and Menu Commands
- Quitting Slide Show Commander
Purpose
Slide Show Commander allows the user of a Windows CE or Pocket PC device to control a Microsoft PowerPoint presentation. It also allows other meeting attendees who are using PebblesPC to annotate the current slide.Slide Show Commander works with Microsoft PowerPoint 97 and PowerPoint 2000.
There are two views for Slide Show Commander for Windows CE:
- Slide View: When a presentation is playing (when the "Slide Show" is being viewed), this view displays a picture of the current slide and the notes associated with it. It also emulates the desktop computer's mouse, so that the user can draw on the slide. Multiple Pebbles users may draw, but there is only one mouse cursor, so users must take turns. Pebbles automatically changes the color so each user has a different color. As long as users take turns nicely, their annotations will be in different colors.
- Titles View: Displays the list of slide titles, so the presenter can easily switch to a different slide.
![]()
Installing Slide Show Commander
Note: This version is known not to work with PowerPoint XP. Contact Brad Myers, or wait for the commercial version from Synergy Solutions. See the Press release or sign up for beta.First, download the full Pebbles zip file and unzip it. See the download instructions.
Slide Show Commander consists of two components:
- SlideShowCmd.exe: a program that runs on a Windows CE or Pocket PC device.
- PebblesPC.exe: a program (with associated DLLs) that runs on your desktop computer and communicates with PowerPoint.
Running Slide Show Commander
To run Slide Show Commander:- Run PebblesPC. Make sure your cradle is connected into the COM port that you configured for PebblesPC.
- Place your Windows CE device into its cradle or connected via a serial cable or network.
- Run SlideShowCommander.exe on the handheld device. You should hear a tone from the device indicating that it has connected to PebblesPC. PebblesPC should display "SlideShowControl" next to the COM port or next to an IP address. If this doesn't happen, check that PebblesPC is configured for the correct COM port, and that your cradle is connected to the desktop computer properly. See the detailed instructions about Connections.
- Open a PowerPoint presentation.
- Select the Slides menu on the handheld device, then select Start Presentation. On the desktop computer, PowerPoint should start running the slide show. The handheld device should display an image of the current slide.
Changing Slides
When PowerPoint is running a slide show, the PDA can be used to move forward and backwards through the slides, in several possible ways:- Using the up/down button: the up/down hardware buttons or rocker switch on your Palm-sized PC are sent to the PC as if they were presses of the up/down arrows on the PC keyboard. The down arrow advances to the next slide, and the up arrow returns to the previous slide.
-
Using the toolbar buttons: the next/previous buttons
 on the toolbar move forward and backwards through the presentation.
on the toolbar move forward and backwards through the presentation. - Using Jot: Conveniently, the PowerPoint command for forward slide is space, and the Jot gesture for space is a horizontal mark to the right. The PowerPoint command for backward slide is backspace, and the Jot gesture for backspace is a horizontal mark to the left. These very natural strokes can be performed with the finger.
- Using the onscreen or regular keyboard: the same space/backspace commands can be invoked from the onscreen keyboard, as can left/right arrows or up/down arrows. Other keyboard commands are also sent through to PowerPoint, so any of the other PowerPoint slide show commands can be executed. You can see a list of all the available commands by hitting F1 while PowerPoint is displaying a slide show.
![]()
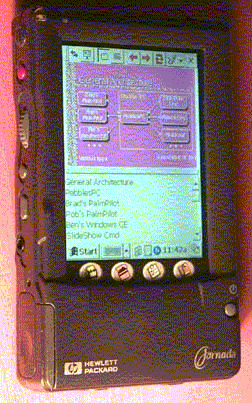
Slide View

Slide View is the default view that Slide Show Commander comes up in.
If you leave Slide View, you can switch back by tapping on the Slide View
button ![]() in the toolbar.
in the toolbar.
Slide View has two panes. If the PC is running a PowerPoint slide show, then the top pane displays an image of the current slide, and the bottom pane displays the speaker's notes for the current slide (converted to text). The panes are separated by a slider that you can drag up and down to expose more or less of each pane.
Since the PC's screen is being used to present the slide show, normally you would have to print out your speaker notes in order to see them during a slide show. Slide View allows you to see the notes on the PDA at the same time as the slide show is taking up the entire PC's screen. This would allow you to edit the slides and notes right up to the last minute and still have up-to-date notes when giving the presentation.
Since some speakers do not write notes in their presentation, Slide View displays the text content of the slide as well. If you want to see only the speakers notes -- or only the slide text -- you can change this default using Options/Preferences.
Slide View is refreshed whenever the current slide changes in the presentation. The first time a slide is viewed, it must be downloaded from the PC. This download may take a few seconds initially, but once a slide has been downloaded, it can be viewed immediately. To make it faster to switch to the next slide, Slide Show Commander pre-fetches the next slide in the background.
Note that due to properties of PowerPoint, Slide Show Commander cannot get the current slide until after it has finished loading. Thus, if the slide animates in, the new notes won't appear until the animation is finished. This seems to be a property of PowerPoint, and we can't figure out any way around it.
Slide Show Commander displays the text content of every object on the current slide, even if the object animates in later. If there are multiple text objects, it is not clear what order they will appear in on the PDA.
The font for the notes display is chosen using the Options menu item on the PDA.
Controlling the Mouse and Keyboard
Slide View emulates a pointing device and keyboard for the desktop PC. Drawing on the slide image in Slide View simply moves the PC's mouse cursor. Pressing the Action button corresponds to pressing the left mouse button, and entering Jot characters or using the onscreen keyboard commands sends those keystrokes to the PC as if they were typed. The onscreen keyboard has been augmented with additional buttons commonly found on PC keyboards, such as Alt, F1-F12, Insert, and Delete.Mouse emulation has two modes: relative and absolute. In relative mode, which is the default, the PDA acts like a touchpad: drawing a stroke on the slide image moves the mouse cursor incrementally in the direction of the stroke. In absolute mode, the PDA acts like a drawing tablet: drawing on the slide image jumps the mouse cursor directly to the corresponding point on the PC screen. You can choose between relative and absolute mode using the Options menu command.
Scribbling on the Slide
If a PowerPoint slide show is the current window, then mouse emulation can be used to scribble on the current slide. Whenever you hold down the Action button, Slide Show Commander causes PowerPoint to enter "pen" mode, in which drawing on the PDA causes annotations to appear on top of the slide displayed on the PC.Since multiple Slide Show Commander users may be attached to a single
PC, Slide Show Commander assigns each user a different color by default,
so each user's annotations will come out in a different color. The Pen
Color pull-down button ![]() on the toolbar shows the assigned color. Pressing down on this menu with
the stylus allows you to change your color. Of course, there is only one
cursor, so it is important that users nicely take turns.
on the toolbar shows the assigned color. Pressing down on this menu with
the stylus allows you to change your color. Of course, there is only one
cursor, so it is important that users nicely take turns.
A useful PowerPoint slide show command is "e" which erases all the scribbles. Thus, making the "e" Jot gesture will erase everyone's annotations. There is no way to erase only one person's annotations, unfortunately.
Titles View

You can switch to Titles View by clicking on the Titles button ![]() in the toolbar.
in the toolbar.
Titles View displays the complete list of titles of all the slides. The name for each title is the same as displayed on the first line of the Outline View in PowerPoint. If there are more titles than can fit on one PDA screen, a scroll bar is displayed.
If the PC is running a PowerPoint slide show, then the currently displayed slide's title will be shown in reverse video. Tapping on any slide title will cause the show to change to the selected slide. This might be useful for skipping around in a talk, for example, if someone asks a question about a previous slide.
If you edit the presentation to add, delete, or rearrange slides, the list of titles is not automatically refreshed. The list of titles is only refreshed if you restart the presentation using Slide Show Commander's Start Presentation command, or if you explicitly use the "Reload Slide" toolbar button.
The font for the titles display is chosen using the Options menu item on the PDA.
Toolbar and Menu Commands
The toolbar contains nine buttons:-
Menu
 switches between
the toolbar and the menubar.
switches between
the toolbar and the menubar. -
Start Presentation
 Starts the
presentation on the PC.
Starts the
presentation on the PC. -
Slide View
 changes
to Slide View, which displays the current slide.
changes
to Slide View, which displays the current slide. -
Titles View
 changes to Titles View, which displays the titles of all the slides in
the presentation.
changes to Titles View, which displays the titles of all the slides in
the presentation. -
Previous Slide
 moves back in the presentation.
moves back in the presentation. -
Next Slide
 moves
forward in the presentation.
moves
forward in the presentation. -
Reload Slide
 downloads
the slide image and notes to the PDA again. This command may be useful
if you edit a slide during the presentation.
downloads
the slide image and notes to the PDA again. This command may be useful
if you edit a slide during the presentation. -
Pen Color
 chooses
the pen color for scribbling on the slide.
chooses
the pen color for scribbling on the slide. -
Close
 exits Slide
Show Commander.
exits Slide
Show Commander.
- Start Presentation runs a slide show, assuming PowerPoint and has a presentation loaded. Start Presentation works even if PowerPoint is minimized or in the background. The presentation always starts with the first slide.
- Resume Presentation starts the presentation at whatever the currently selected slide is in PowerPoint (just like clicking the Slide Show icon at the bottom of PowerPoint's window).
- End Presentation ends a running slide show (if any).
- Exit exits Slide Show Commander.
- Next Slide: goes to the next slide.
- Previous Slide: goes to the previous slide.
- Refresh: re-fetches the slide's picture and notes from the PC. Use this when the PDA gets out of sync with the presentation. This command does not affect the presentation.
- Erase Scribbles: Erases all the scribbles on the slide.
- Black Screen: Makes the PowerPoint screen be all black. You can then scribble on it. Use this command again, or go forward or back a slide to leave Black Screen mode.
- White Screen: Like Black Screen, only white.

- The Display section determines what is displayed. You can select "Image" to see the thumbnail picture. Turning off the image is faster. "Text" causes the notes view to include the text of the slide itself. If "Notes" is checked, then notes view displays the notes associated with the slide. If both "Text" and "Notes" are checked, then notes view displays both the slide text and the notes, separated by a line of dashes.
- Font size selects the font size (in points) used to display slide titles and notes. You can either choose one of the common sizes from the drop-down list, or enter an arbitrary point size as a number. Slide Show Commander will try to make the font size as close as possible to the entered number.
- Connection selects whether Slide Show Commander connects to the desktop computer using the serial port, infrared, or a network connection.
- Mouse affects how the desktop computer's mouse is emulated in Slide view. If "Relative" is chosen, then Slide view uses relative movement (like a touchpad): each stroke of your finger or stylus pushes the mouse cursor in the direction of the stroke. If "Absolute" is chosen, then Slide view uses absolute movement (like a drawing tablet): putting down your finger or stylus down on the slide image moves the mouse cursor directly to the corresponding point on the desktop computer's screen.
- Slide: Lets you choose how the thumbnail is displayed. Gray 2-bit is fastest, and color-8-bit is slowest.
- Size: If your device supports it, there may be an option to pick a large thumbnail or a small thumbnail.
Quitting Slide Show Commander
It is important to exit Slide Show Commander when you are done, in order to release the serial port for use by other applications. There are two ways to quit:- Use the Close button on the toolbar.
- Use the Exit option on the Presentation menu.
![]()