|
|||||
| Overview Download UserGuide | |||||
|
User Guide
Chatting with Other PeoplePebblesChat allows you to send message to the other PalmOS devices connected to the same PC. One current limitation is that the other Palms must already be running PebblesChat -- there is currently no way to use Pebbles to signal the other users that they should switch to PebblesChat.
Alternatively, you can pick an individual user from the list, and then PebblesChat will send a "private" message just to that user. All messages you send will appear in your top area. Also in the top area will be all messages sent to you or to All Users. Messages sent specifically to one person will be marked "(Personal)" followed by the name of the sender. The names displayed in the pop-up menu are the names associated with each user in the PC's "PebblesPC" window (see the discussion of PebblesPC). To enter text, you can use Grafitti or the regular Palm pop-up keyboard to enter text in the usual way. The text will appear in the bottom two-line input area. Hitting the "Send" button sends the message and clears out the outgoing message area to make it ready for the next message. Note: If nothing happens when you enter Graffiti strokes, or the Palm beeps when you try to pop up the keyboard, you probably forgot to click in the text field first. You can select text in the upper area to copy it (for example, to resend content someone chatted to you, or to paste it into a Memo). But after clicking or selecting in the top area, it is necessary to click into the 2-line composing area before typing a new message. Your outgoing messages should appear in the top window after you hit the send button. If they don't, then the Palm is probably not connected to the PC, or the PebblesPC side cannot find the appropriate dll. The top area scrolls if it gets more content than will fit. Menu CommandsIf you hit the Menu button (next to the Graffiti area), the PebblesChat menu bar will be displayed. The Edit menu contains the full set of editing commands available for text areas, such as Cut/Copy/Paste. These only work if the cursor is in the two-line input area. The "Keyboard" command pops up the keyboard, and the "Graffiti" command pops up some help on Graffiti. Under the Options menu is the usual "About" dialog, and the Connection dialog which tells how to connect the Palm to the PC. |
||||
|
Copyright © 2009 Carnegie
Mellon University
Maintained by Brad Myers Site designed and developed by Htet Htet Aung |
|||||


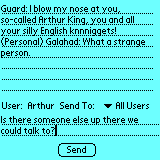 When
running PebblesChat, the "Send To:" field will show "All Users"
by default. this is actually a drop-down menu, and if you click on "All
Users" area, it will display a list of all the other users who are currently
running PebblesChat connected to the same PC, as shown at right. When the "Send
To:" displays "All Users", then the text you enter will be sent
to all the users running PebblesChat.
When
running PebblesChat, the "Send To:" field will show "All Users"
by default. this is actually a drop-down menu, and if you click on "All
Users" area, it will display a list of all the other users who are currently
running PebblesChat connected to the same PC, as shown at right. When the "Send
To:" displays "All Users", then the text you enter will be sent
to all the users running PebblesChat.